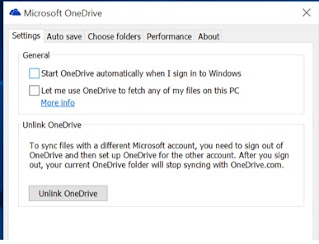Steps to Disable Microsoft OneDrive
Are you annoyed of Windows 10 Microsoft OneDrive.
You have come to right place.
There are many ways to
disable Microsoft OneDrive and Remove OneDrive from File explorer.
For
Windows 10 Home Edition this is what you need to do.
Right-click the OneDrive icon in your notification area (little white cloud) and then choose Settings.
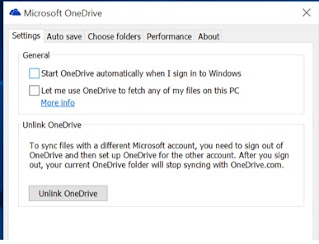
Uncheck the “Start OneDrive automatically when I sign in to Windows” Option and save your settings.
OneDrive won’t load at Windows Startup from now on..
If you are not planning to use OneDrive, you can click on the “Unlink OneDrive” button .
It will stop OneDrive from syncing to the Clouds.
For Windows 10 Professional or Enterprise or Education Edition you need to ,
Press the Windows key to open the Start menu’s search box.
Type "gpedit.msc"and press Enter
This will open the Group Policy Editor.
Now go to :
Local Computer Policy > Computer Configuration > Administrative Templates > Windows Components > OneDrive
Now, Double-click on the “Prevent the usage of OneDrive for file storage” policy setting in the right pane and click on “Enabled” and then click on “OK”
It will disable the access to OneDrive.
OneDrive will be hidden from File Explorer.